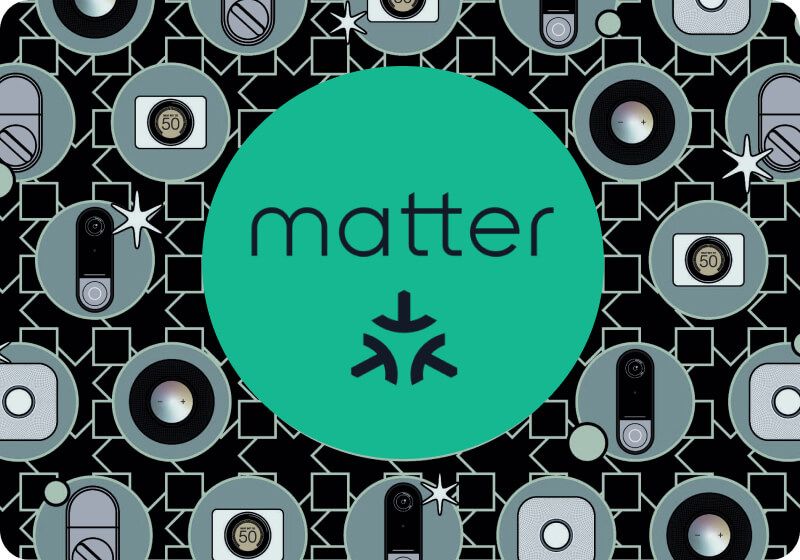
How to add any Matter Smart Home Devices to any Smart Home System
2 years ago • 6 min read
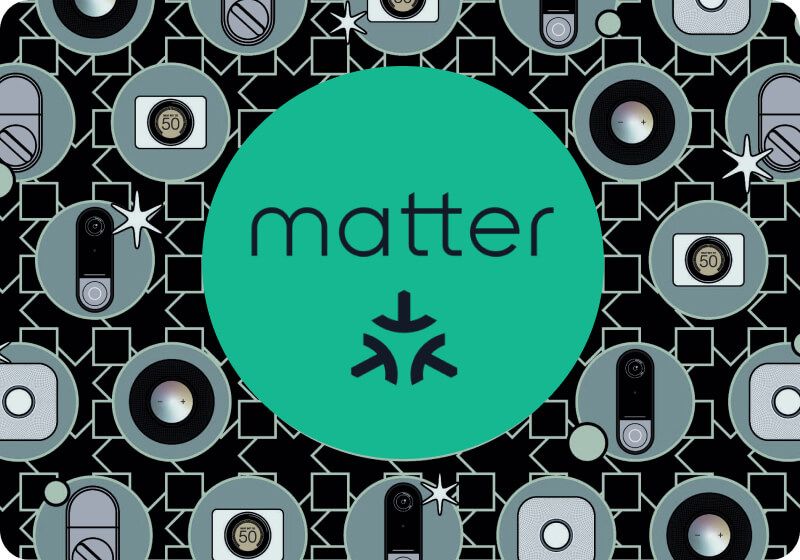
Matter has promised a completely unified, secure and reliable smart home system in the coming years. It has many features that are more beneficial compared to the other protocols. Matter even allows you to connect to Cloud and other Cloud services without the internet.
Matter believes that a combination of all its new features will offer the best smart home experience to the customers. But to get all these benefits, the initial process is learning how to add these Matter smart home devices to any smart home system.
There are certain ways to add Matter smart home devices to different smart home systems including,
Let us help you out with this initial process and make sure that you can complete it by yourself. Let’s check in!
Connect any Matter smart home device to Apple HomeKit
It takes only a few minutes to set up and run Matter devices in HomeKit. You will need a few things before you can do the Matter HomeKit integration.
What you will need,
- A compatible Matter smart home device
Check if your device is Matter-supported. You can verify this by checking the sticker with the pairing code on the device, packaging or on-screen. Nest Matter-HomeKit and Aqara Matter-HomeKit integrations support Matter through firmware updates.
- An Apple Home Hub
A hub is required to control the Matter smart home devices through Apple HomeKit. Evehome Matter hub, Zemismart Matter hub, and IKEA Dirigera hub are some of the best-recommended Matter compatible hubs for Matter-HomeKit.
- An iPhone or iPad
Adding Matter devices to Apple HomeKit
If you are good at adding devices to HomeKit, this process would be easier for you. Here are the steps to follow,
- Launch the Apple Home app.
- Tap the ‘+’ button on the top right corner of the screen. Then click on Add Accessory.
- Scan the Matter pairing code with the camera. Then select Add to Home.
- The app will then offer you different customizations. Assign a location to the device at home and click Continue.
- Name your device and tap done followed by continue.
- Finally, complete the rest of the setup and click on Done.
With the Matter devices on your Home App, you can control them through scenes, groups, automation and even Siri voice commands. You can also bridge these devices to other voice assistants through Matter HomeKit.
Connect any Matter smart home device to Amazon Alexa
Alexa now supports Matter smart home system by enabling Matter protocol in a wide range of devices. Since Amazon Echo-Matter has now come into play, you can sync other Matter-enabled devices even if they natively don’t support Amazon Alexa.
With Alexa-Matter support, connecting the Matter devices to Alexa is a straightforward process. Let’s take a closer look at the Matter-Alexa integration process.
Before we begin,
- Make sure that the Alexa app is running on the latest version.
- Verify that your Matter device is supporting Amazon Alexa. (Most of the Echo devices are Matter-supported)
Adding Matter devices to Amazon Alexa
With all that checked, here’s how to do the Matter-Alexa integration,
- Open the Alexa app and select the Devices menu.
- Click on the ‘+’ icon and select Add a Device.
- Click on Other and then select Matter.
- The app will ask to confirm the selection. Press on Yes.
- Now you can scan the QR code on your Matter device. You can also enter the Matter code instead.
- After this step, the Matter device will be synced with Alexa. You can confirm by checking the list of devices on your network.
With this connection, you can unlock the possibility of using all the Matter devices in routines and hunches with other smart home devices. And of course, you can take the best out of Alexa’s hands-free voice commands.
Connect any Matter smart home device to Google Home
As Matter continues to keep growing, it now can connect with Google Home. This has opened a lot of opportunities to connect many devices to Google Home. Adding Matter-supported devices to this smart home system is simple. Here’s a walkthrough of the entire Matter-Google Home integration process.
You need to,
- Make sure that you are running the latest Google Home app version.
- Verify your Wi-Fi is enabled, and Bluetooth is turned on.
- Have a Matter-enabled hub. Google Nest-Matter devices, Philips Hue and Aqara hub will act as the best hubs.
Before we begin.
Adding Matter devices to Google Home
Here are the steps that you should be following,
- Open the Google Home app.
- If your Matter device is plugged in and powered, Google Home will automatically notify you that a nearby Matter device is available to pair. Click on that notification.
- If this doesn’t happen, click the Add button and select Set up device. Then tap on New device followed by Matter-enabled device.
- A screen will open up to scan the QR code on your Matter device.
- Select where you want the Matter device to be enabled.
- Assign a room and name your Matter device.
- There might also be an installation process to complete. Check the manual to confirm if this step is required.
Matter has a streamlined process of connecting to Google Home. This makes it easy to set up any Matter device with a few clicks and control them with routines and voice control of Google Assistant.
With Matter included in most of these brands, it is now easy to connect them to any smart home system. some of the best integrations are as follows,
Adding Google Home Matter devices to any smart home ecosystem
Adding IKEA Matter devices to any smart home ecosystem
Adding Sonoff Matter devices to any smart home ecosystem
Adding Ring Matter devices to any smart home ecosystem
Adding Zigbee Matter devices to any smart home ecosystem
Adding Nonoleaf Matter devices to any smart home ecosystem
Connect any Matter smart home device to Samsung SmartThings
Matter makes it simple and convenient for smart home enthusiasts by creating the Matter SmartThings combination. These two have found their ways to weave up together and bring enhanced functionality to smart home systems.
The process of integrating Matter-SmartThings is easy and we’ll show you how to do it.
Checklist,
- You need a Matter commissioner which is the SmartThings app on a iOS or Android device.
- Matter controller: any Matter-compatible device that can act as a hub will be a controller. Aeotec smart home hub and Samsung SmartThings Station are some good examples.
Adding Matter devices to Samsung SmartThings
If everything is ready, you can follow the steps below to continue the process.
- Plug in and power up the Matter device.
- Open the SmartThings app.
- Tap the ‘+’ button on the top right corner and click on Add device.
- You can tap on scan in the scan QR code section and scan the QR or, go to the other methods section and select enter the code to add the code.
- Select the hub you want to connect the device and then choose a room.
- Select the network if asked.
- Name your device and Save it.
Matter has made progress in syncing devices with Samsung SmartThings. It’s becoming pretty simple and popular now.
The ultimate goal of any smart home enthusiast is building up an ideal smart home system that instantly finds out their needs and responds accordingly. However, combining different smart home ecosystems is a big challenge. But Matter has won the achievement of bringing the main smart home platforms to the same table.
Matter is in the process of seamless adoption across different smart home platforms. With this attempt, many smart home brands have jumped on board to bring the best out of Matter integration.
FAQs
Not always. Matter devices that use Wi-Fi and ethernet don’t require a hub. But you will still need a Matter controller.
They use a unified application layer to communicate with each other.
Matter is an open-source connectivity standard for smart home and IoT (Internet of Things) devices.
Matter is possible both over Thread and Wi-Fi.





