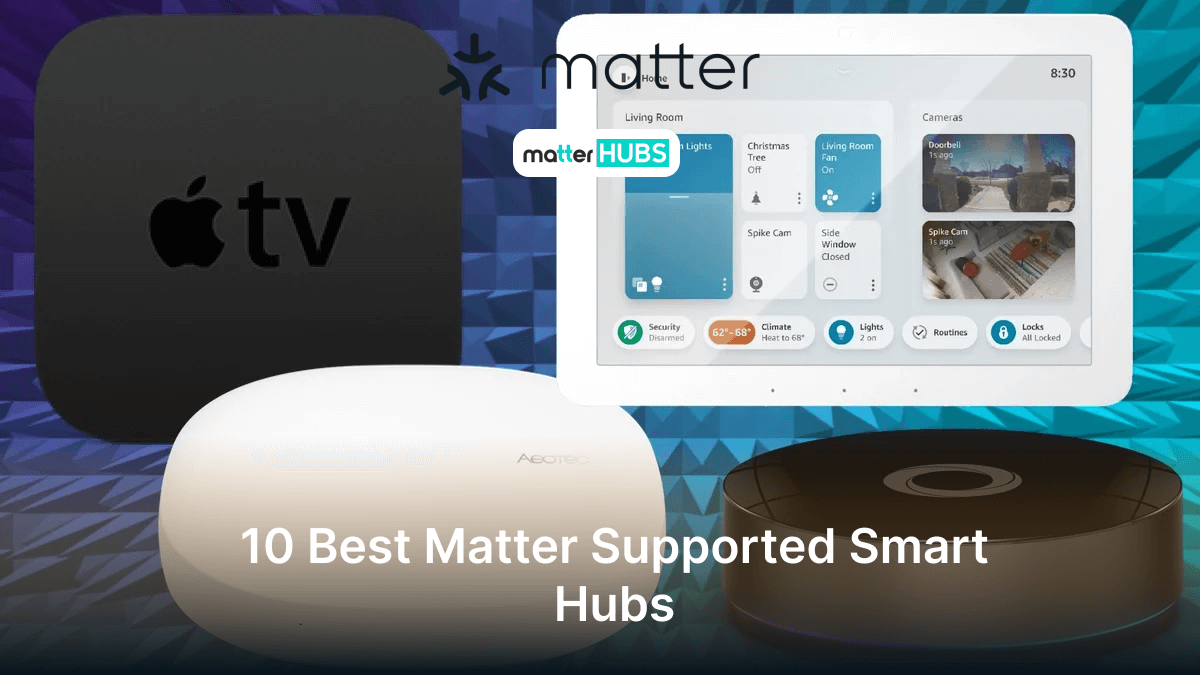How to Add Matter Devices to Home Assistant
a year ago • 7 min read

Any smart home enthusiast knows the importance of Matter in the new smart home world. So, I am here to tell you how to add Matter devices to Home Assistant. With a Matter Home Assistant integration, you can enhance interoperability across ecosystems. This would allow seamless integration of smart devices with multiple brands.
Let’s jump right into how you can get Matter devices running with Home Assistant!
Prerequisites for Matter Home Assistant
- Prepare Home Assistant
- Install the latest version of Home Assistant.
- Install the Matter integration installed in Home Assistant
- Check Logo on the Device
- Check for both the Matter logo and for either the Wi-Fi or Thread logo on the device packaging.
- Ensure that the OR code or the numeric setup code is on the device.
- Prepare Android or iPhone
- Android of iPhone should be ready with Bluetooth enabled.
- Ensure that the phone is in close range of the device and border router.
- If you are adding a Wi-Fi-based Matter device: Matter devices often use the 2.4 GHz frequency for Wi-Fi. For this reason, make sure your phone is in the same 2.4 GHz network where you want to operate your devices.
- Go to Setting -> Devices & services.
- Add the Matter (BETA) integration.
- Once prompted to Select the connection method.
* If you are running Home Assistant OS in a regular setup, select Submit.
~ This installs the official Matter server add-on (the official Matter server add-on is not supported on 32-bit platforms).
* If the Matter server is already running on another add-on, or in a custom container:
~ Deselect the checkbox, select Submit.
~ Next, provide the URL to your Matter server.
* Without the QR code or the numeric setup code, commissioning is not possible when resetting your device.
* Snap a picture of the QR code/ numeric setup code as a backup if it is only included in the packaging.
- Android
* Should be 8.1 or a higher version.
* Have the latest version of Home Assistant Companion app installed.
* If using Thread, ensure that there is a Thread border router device Nest Hub (2nd Gen) or Nest Wi-Fi Pro or Home Assistant with the OpenThread Border Router add-on) in your home network.
- iPhone
* Should be iOS 16 or a higher version
* Have the latest version of Home Assistant Companion app installed.
* If using Thread, ensure that there is a Thread border router device (HomePod Mini or V2, Apple TV 4K or Home Assistant with the OpenThread Border Router add-on) in your home network.
Add a New Device with iOS Companion App
- Open the Home Assistant app.
- Navigate Setting -> Devices & services.
- On the Devices screen, select Add device -> Add Matter device.
- In the pop-up dialog, select No, it's New.
- Scan the QR code of the Matter device or select More options to manually enter the Commision code.
- Select Add to Home Assistant.
- If adding a test board or beta device, you might get a prompt about an Uncertified Accessory. Select Add Anyway.
- If prompted, enter a custom Accessory Name.
- Once complete, select Done.
- This will begin the commisioning process (it may take a few minutes.)
- Type whatever you like here.
- It will not be visible in Home Assistant as it is an internal reference for iOS.
- Once you enter the name, Continue.
- You will now be redirected to the device within Home Assistant and that's it.
Add a New Device with Android Companion App
- Open the Home Assistant app on you phone.
- Power up the device, most will go to pairing mode.
- At this point, your device will show a pop-up message, asking you to Scan the QR code, for some devices.
- If the pop-up did not appear, go to Setting -> Devices & services.
- To view the device details, go to Setting -> Devices & services -> Matter integration.
- Usually, by default the device will be assigned a factory specified name. To rename it on the device page, select the pencil to edit and rename the device.
- It is now ready to use.
- For some devices you will have to enable pairing mode (like you do in ZWave or Zigbee devices.)
- The instructions on how to set the device in pairing mode can usually be found in the device documentation.
- Scan the QR code.
- When prompted to Choose an app, select Home Assistant.
- Once completed, select Done and select Add device.
- On the Devices screen -> Add device -> Add Matter device.
- In the dialog, select No, it’s New.
- Scan the QR code of the Matter devices or select Setup without QR code to manually enter the commission code.
* This will start the commissioning process (it will take a few minutes).
- If adding a test board (eg: ESP32 running the example apps) and commissioning fails, you might have to take some actions in the Google Developer console (refer to the instruction for your test device).
- Once complete, select Continue.
Best Hubs to add Matter Devices to Home Assistant
Using a Matter compatible hub can make a significant difference in managing and expanding your smart home setup. Here are some of the best hubs you can use with Matter devices in Home Assistant. Let me show you some of the best hubs for Matter devices that has Matter protocol support in Home Assistant.
1. Home Assistant SkyConnect

The Home Assistant SkyConnect is Home Assistant’s Own hub. SkyConnect is designed to support both Zigbee and Matter (via a planned update). It is an affordable, straightforward way to add Matter devices directly to Home Assistant.
Key Features
- Compatible with both Zigbee and Matter.
- Regular firmware updates for enhanced support and stability.
- Affordable and integrates seamlessly with Home Assistant.
Google Nest Hub (2nd Gen)

Google’s Nest Hub doubles as a Matter controller and offers compatibility with Google Home and Assistant. It is ideal if you are looking to control matter devices with voice commands while using Home Assistant as your primary interface. One of the Matter device pairing with Home Assistant.
Key Features
- Supports Matter and Thread protocols.
- Integrated with Google Assistant for voice control.
- Acts as a central display for smart home control.
Setup Tip - Use Google Home to manage Matter device connections, then sync them with Home Assistant for more customization.
Apple TV 4K (2022)
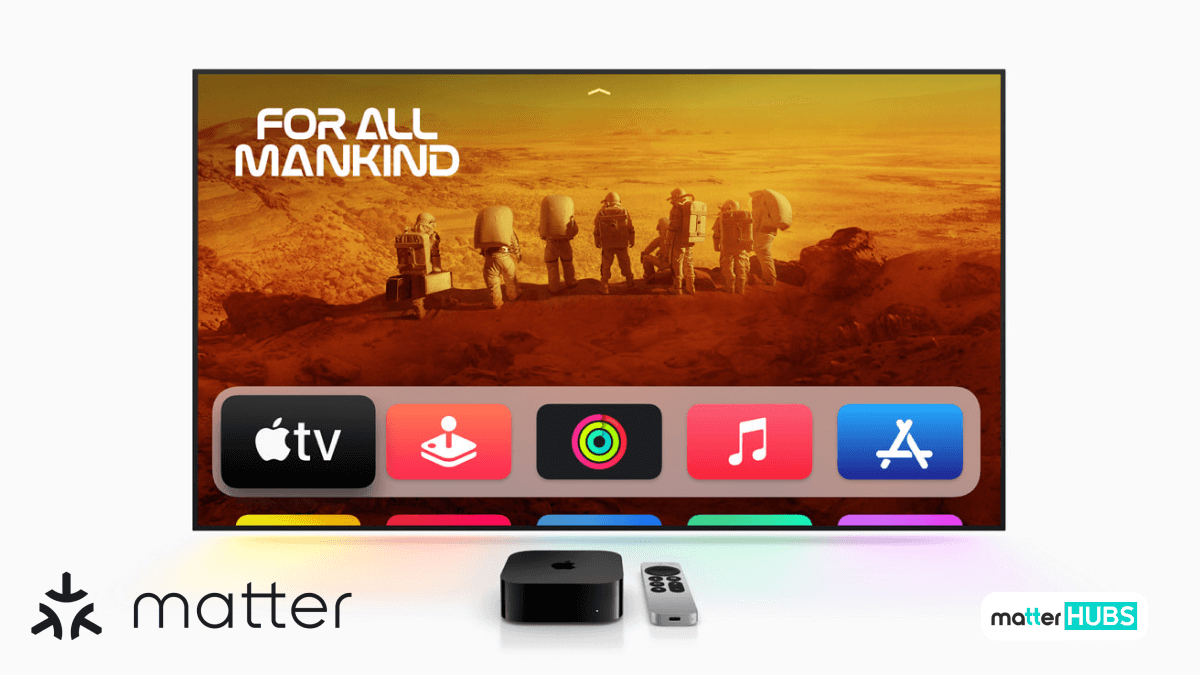
With the latest model, Apple TV 4K serves as a Matter hub for Apple HomeKit users. This is a great choice for iPhone users who want to control Matter devices via Siri and use Home Assistant for detailed customization. So yes, Apple TV 4k Matter integration works as a hub to get the Matter integration you need.
Key Features
- Built-in Matter compatibility for easy pairing with HomeKit devices.
- Compatible with Thread and Wi-Fi devices.
- Allows voice commands through Siri and HomeKit automations.
Setup Tip - Pair with Matter devices with Apple HomeKit, them integrate them into Home Assistant for centralized control.
Aqara Hub M3

Known for its Zigbee support, the Matter supported Aqara Hub M3 has been updated to support matter over Wi-Fi and Thread. It is an excellent choice for users with a mix of Aqara and Matter-compatible devices. I would say this is one of the best hubs for Matter devices aka best Matter hubs.
Key Features
- Dual support for Zigbee and Matter over Thread.
- Compatible with Home Assistant, Google Home and Apple HomeKit.
- Affordable with good range and multi-device support.
Setup Tip - Connect Zigbee devices to the Aqara hub add Matter-compatible device for an amazing, integrated network.
Amazon Echo (4th Gen)
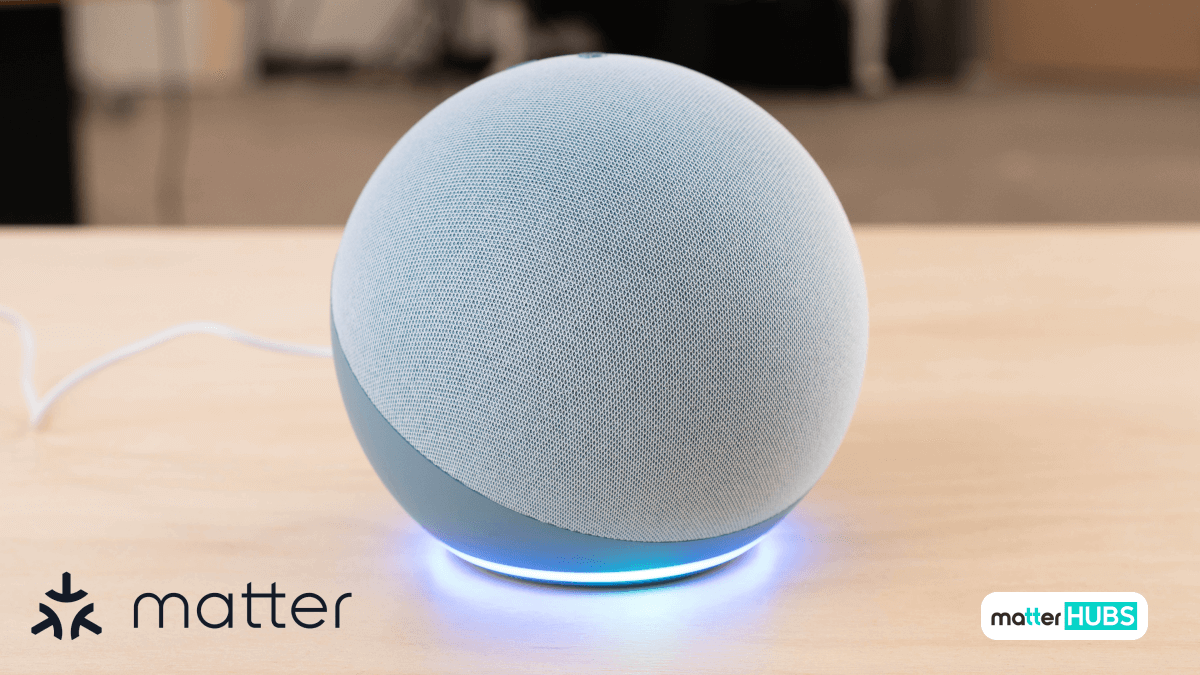
The Echo 4th Gen supports Matter via a software update, making it a powerful hub for Alexa users. It is a versatile option if you rely on Alexa and want to integrate your device into Home Assistant. The Amazon Echo Matter Hub for Home Assistant is one of the best solutions you can opt for. In short, the Amazon Echo Hub Matter Support allows works amazing for the integration you desire.
You can add Matter devices to Alexa if you want a reliable voice command support.
Key Features
- Matter support with Alexa for voice control.
- Zigbee compatibility for expanded device options.
- Wide availability and affordability.
Setup Tip – Use Alexa to set up Matter devices, then add them to Home Assistant for fine-tuning automations.
Conclusion
Integrating Matter devices into Home Assistant creates a more cohesive, universally compatible smart home ecosystem. By selecting the right hub, like Google Nest Hub or Home Assistant SkyConnect, you will be able to connect, control and customize Matter devices more effectively.
FAQs
Yes, Matter devices operate locally and do not require internet for basic control once integrated with Home Assistant.
You will need a Matter-compatible hub or dongle. Home Assistant SkyConnect is a dongle that can connect Matter devices locally.
Yes, multiple hubs like the Nest Hub and Apple TV can coexist in the same network. This gives you flexibility in controlling options across different ecosystems.
- Browse to your Home Assistant instance.
- Navigate to Settings -> Devices & Services.
- In the bottom right corner, select Add Integration.
- From the list, select Xiaomi Miio.
- Follow the on-screen instructions.
To install add-ons, navigate to the Settings > Add-ons panel in your Home Assistant frontend, and click on the "Add-on store" tab. All add-ons, including their documentation, are available right from the store.